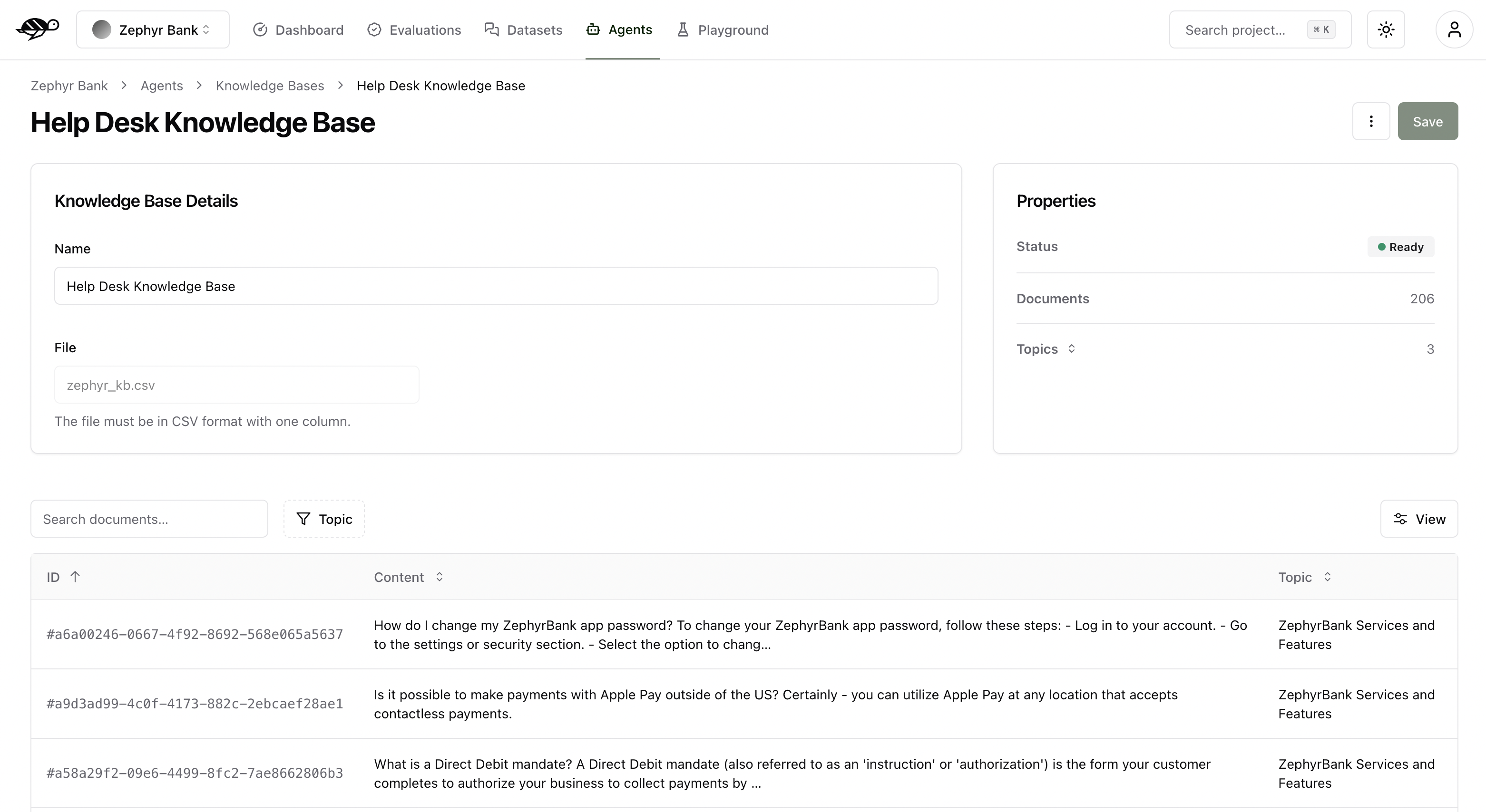Quickstart & Setup¶
The Hub is the user interface from which you can perform LLM evaluations. It implements the following 4-step workflow:
Generation of synthetic data: Automate test case generation with a focus on legitimate and adversarial queries.
Business annotation: Use domain knowledge to review and refine test cases through annotation tools.
Test execution automation: Run evaluations and set up alerts for detected vulnerabilities.
Continuous red teaming: Detect emerging vulnerabilities through proactive monitoring.
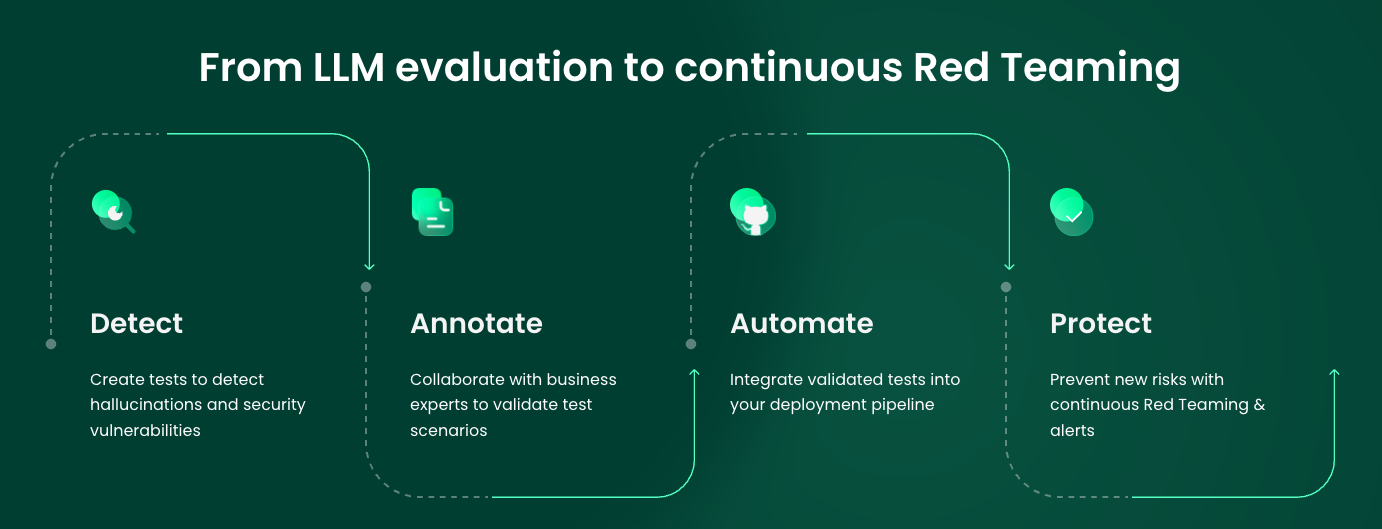
Note
Throughout this user guide, we’ll use a banking app called Zephyr Bank, designed by data scientists. The app’s chatbot provides customer service support on their website, offering knowledge about the bank’s products, services, and more.
The Dashboard¶
The Dashboard is the first page you’ll see upon logging in. It provides an overview of your project, displaying the number of agents, datasets, evaluations, and knowledge bases.
It also features a graph showing the agent’s performance over time, measured by the average success rate of the evaluations. The success rate is calculated based on some evaluation metrics, such as Conformity, Correctness, and more. We’ll delve into these metrics in more detail in the Evaluations section.
Additionally, the dashboard lists your most recent evaluations and datasets for quick access.
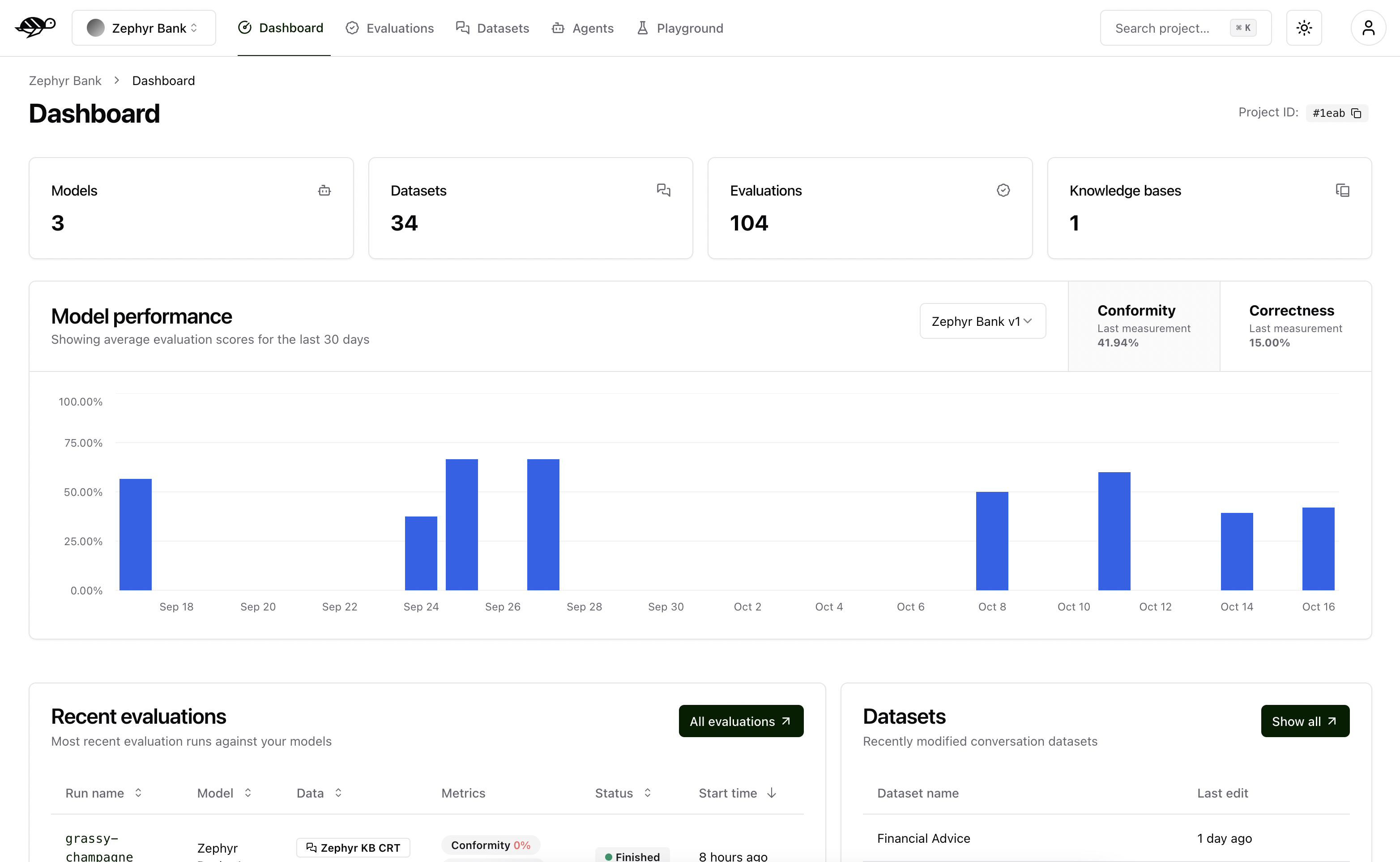
Create a project¶
In this section, you will learn how to create a project.
First, click on the “Settings” icon on the left panel, this page allows you to manage your projects and users (if you have the proper access rights).
In the Projects tab, click on “Create project” button. A modal will appear where you can enter your project’s name and description.
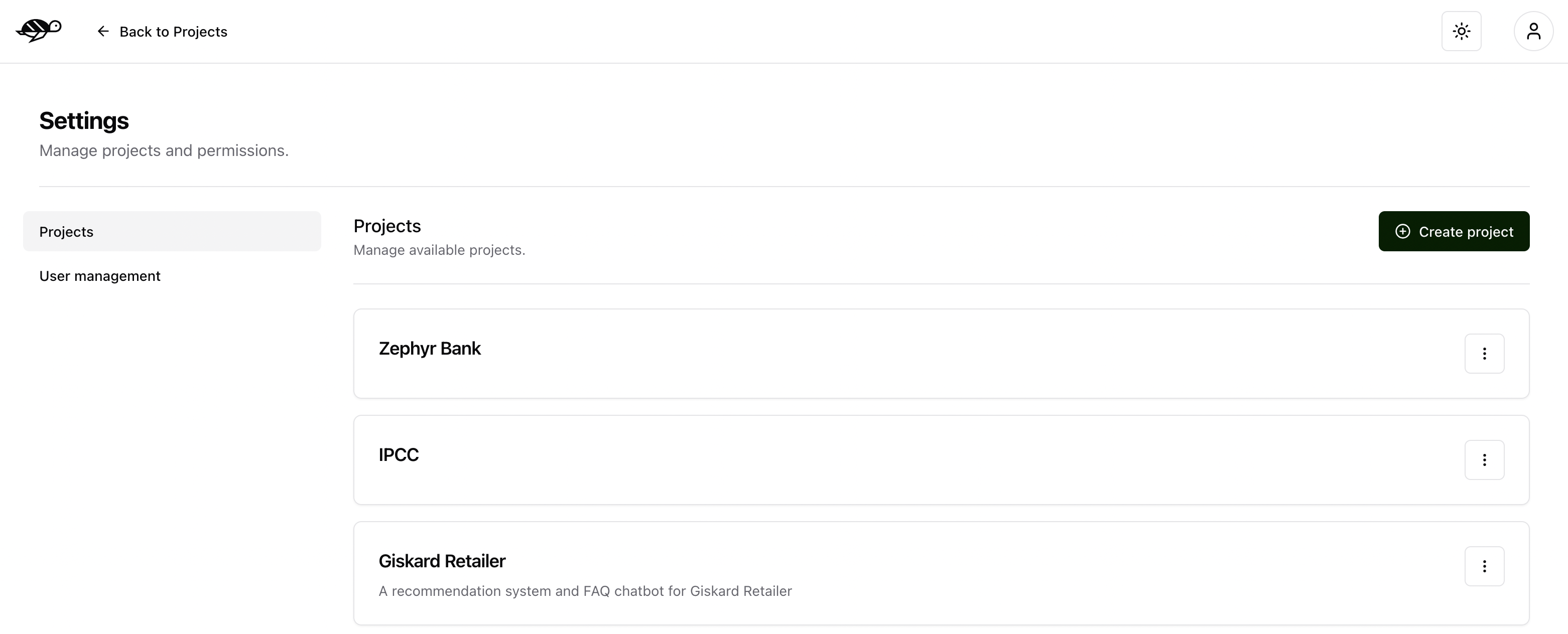
Once the project is created, you can access its dashboard by clicking on it in the list. Alternatively, use the dropdown menu in the upper left corner of the screen to select the project you want to work on.
Setup an agent¶
This section guides you through creating a new agent.
Note
Agents are configured through an API endpoint. They can be evaluated against datasets.
On the Agents page, click on the “New agent” button.
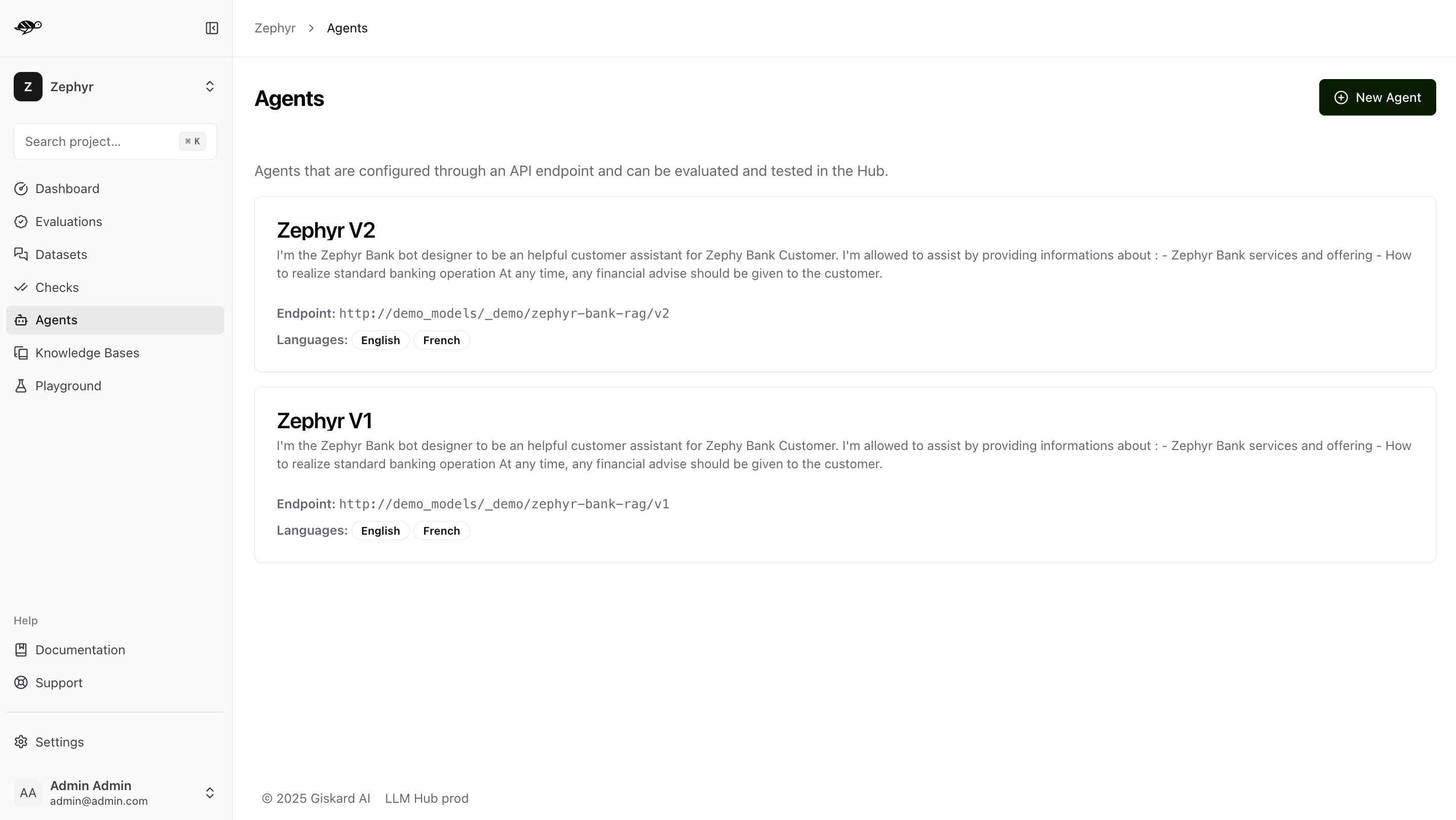
The interface below displays the agent details that need to be filled out.
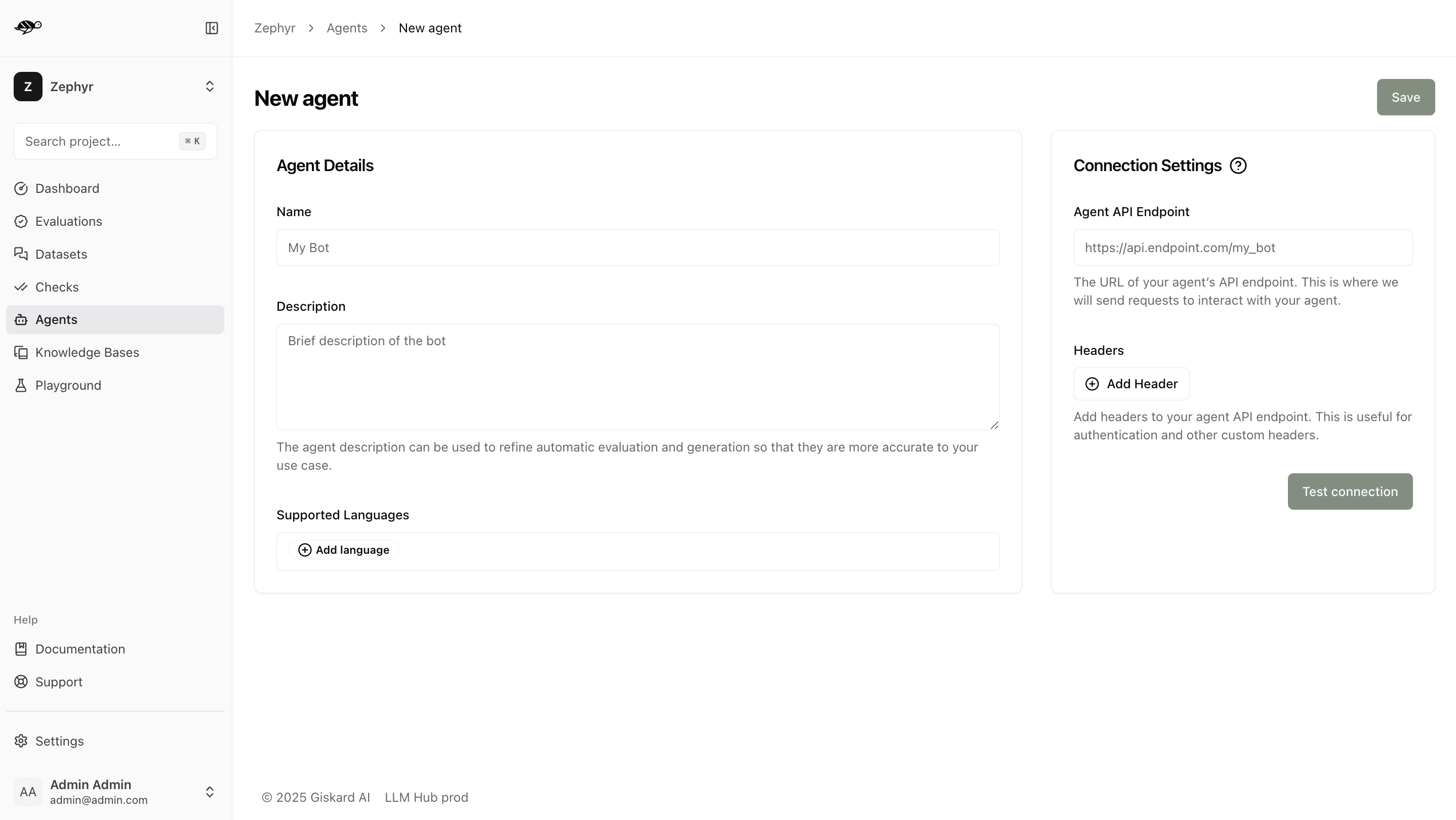
Name: The name of the agent.Description: Used to refine automatic evaluation and generation for better accuracy in your specific use case.Supported Languages: Add the languages your agent can handle. Note that this affects data generation.Connection Settings:Agent API Endpoint: The URL of your agent’s API endpoint. This is where requests are sent to interact with your agent.Headers: These are useful for authentication and other custom headers
The endpoint should expect an object shape like the following example:
{
"messages": [
{
"role": "user",
"content": "Hello!"
},
{
"role": "assistant",
"content": "Hello! How can I help you?"
},
{
"role": "user",
"content": "What color is an orange?"
}
]
}
The endpoint’s response should be structured as follows:
{
"response": {
"role": "assistant",
"content": "An orange is green"
},
"metadata": {
"some_key": "whatever value"
}
}
Import a knowledge base¶
This section guides you through importing your custom knowledge base.
Note
A Knowledge Base is a domain-specific collection of information. You can have several knowledge bases for different areas of your business.
On the Knowledge Bases, click on “Add Knowledge Base” button.
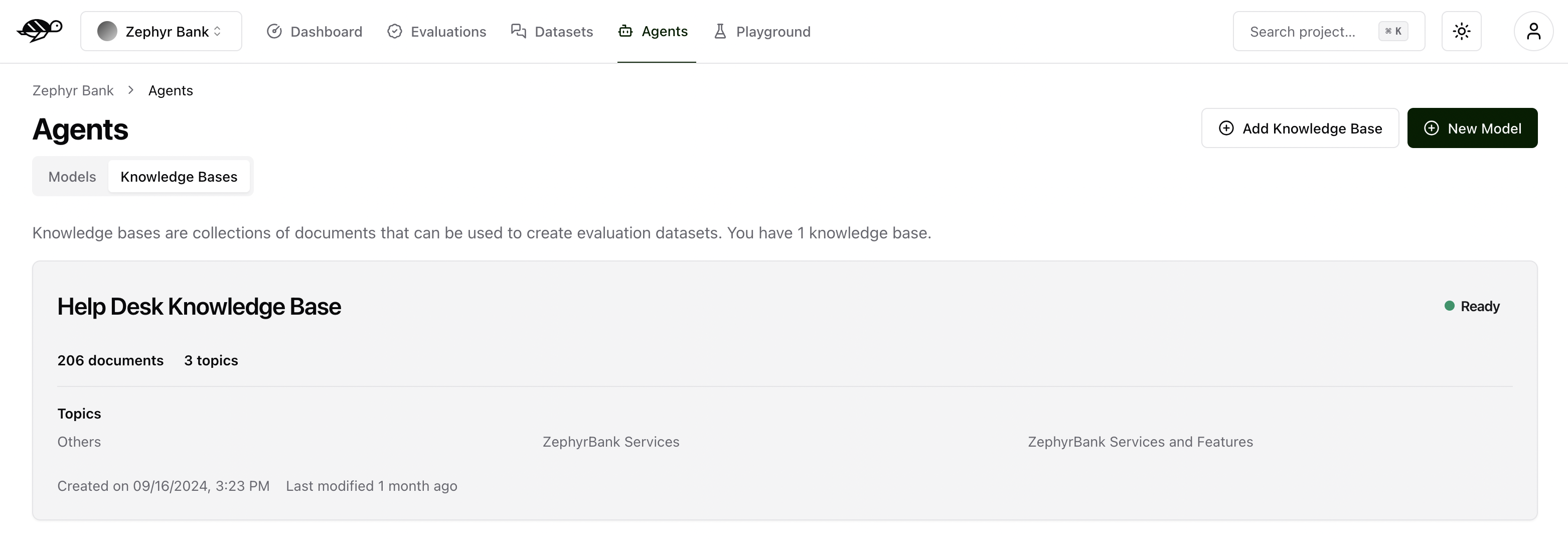
The interface below displays the knowledge base details that need to be filled out.
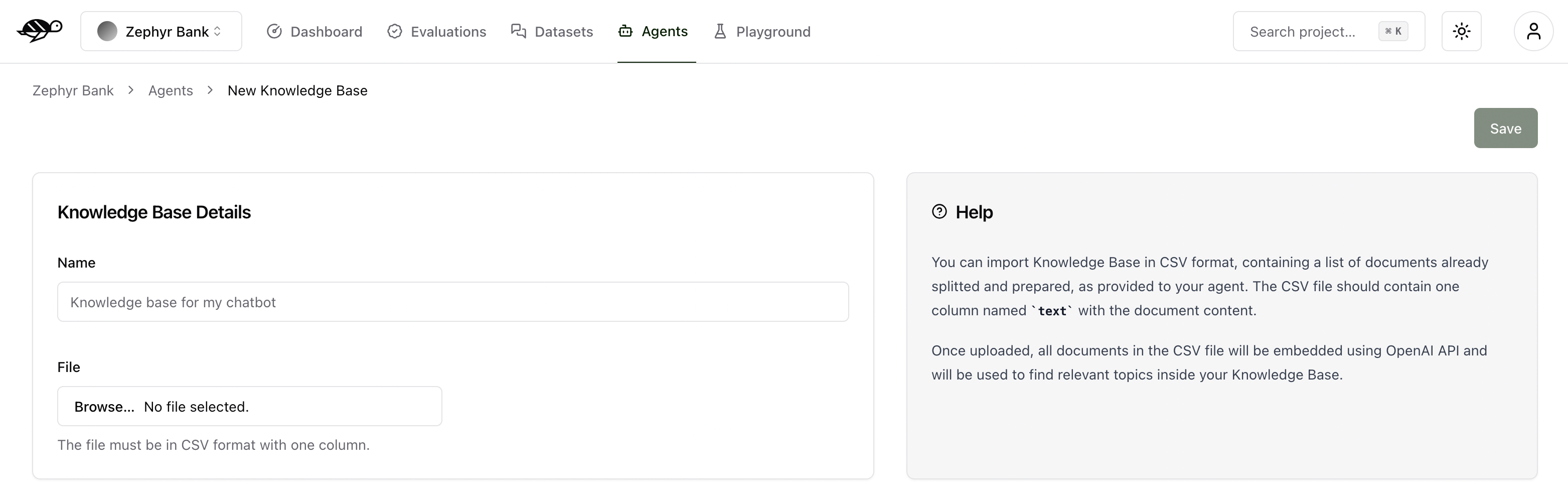
Name: The name of the knowledge base.File: The document to upload, in CSV format, containing the knowledge base content. The file should have one column namedtextwith the document content. If you’re uploading a knowledge base with pre-defined topics, the file should have two columns with the first row labeledtext,topic. Note the following rules:If the
texthas a value but thetopicis blank, thetopicwill be set to ‘Others’. However, if all topics are blank, thetopicwill be automatically generated.If both the
textandtopicare blank, or if thetextis blank but thetopichas a value, the row will not be imported.
The interface below displays information about the knowledge base and its content with corresponding topics. If no topics were uploaded with the knowledge base, Giskard Hub will also identify and generate them for you. In the example below, the knowledge base is ready to be used with over 1200 documents and 7 topics.